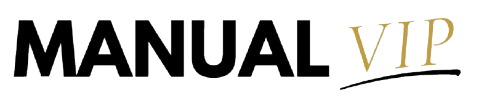Como Printar a Tela do Notebook: Guia Completo para Iniciantes
Como printar a tela do notebook pode ser uma das primeiras dúvidas que surgem para quem está começando a usar um computador. Se você é iniciante e já se sentiu perdido ao tentar capturar a tela do seu notebook, saiba que não está sozinho. Muitas pessoas têm dificuldades em realizar essa tarefa simples, mas essencial, para registrar informações ou compartilhar conteúdo visual.
No entanto, o desejo de resolver esse problema de forma rápida e eficiente é comum entre os novatos. Todos queremos aprender a fazer capturas de tela para poder salvar dados importantes, compartilhar com outras pessoas ou até mesmo fazer tutoriais. Se você também quer aprender a printar a tela do notebook, não se preocupe. Neste artigo, vamos explicar o passo a passo detalhado para que você possa realizar essa tarefa sem complicação.
A captura de tela, também conhecida como “print”, é uma habilidade essencial para qualquer usuário de computador, especialmente para aqueles que estão começando a explorar seu notebook. Neste tutorial, vamos guiá-lo por diferentes métodos para printar a tela do notebook, para que você tenha opções que atendem às suas necessidades específicas. Vamos lá!
Como Printar a Tela do Notebook: O Método Mais Simples
A forma mais simples de printar a tela do notebook é através da tecla Print Screen. Esse método captura tudo o que está visível na tela, tornando-o ideal para quem precisa registrar rapidamente uma imagem da tela inteira.
1. Usando a Tecla Print Screen
Ao pressionar a tecla Print Screen, o conteúdo da sua tela é copiado para a área de transferência. Em seguida, você pode colar a captura em qualquer programa de edição de imagem ou documento.
Passo a Passo:
- Pressione a tecla “Print Screen” (geralmente localizada no canto superior direito do teclado).
- Abra um editor de imagem (como o Paint) ou um documento (como o Word).
- Cole a captura pressionando
Ctrl + Vou clicando com o botão direito e selecionando “Colar”. - Salve a imagem no formato desejado, como PNG ou JPEG.
Se você deseja capturar apenas uma parte da tela, o método a seguir pode ser mais adequado.
2. Usando o Atalho Alt + Print Screen
Se você só precisa capturar a janela ativa e não a tela inteira, o atalho Alt + Print Screen é a solução ideal.
Passo a Passo:
- Pressione “Alt + Print Screen”.
- Abra o Paint ou outro editor de imagem.
- Cole a captura pressionando
Ctrl + V. - Salve a imagem no formato desejado.
3. Usando a Ferramenta de Captura do Windows (Windows + Shift + S)
Uma maneira mais moderna e precisa de printar a tela do notebook é através da Ferramenta de Captura, que pode ser ativada com o atalho Windows + Shift + S. Esse método permite que você selecione uma área específica da tela para capturar.
Passo a Passo:
- Pressione “Windows + Shift + S”.
- Selecione a área da tela que deseja capturar.
- A captura será copiada automaticamente para a área de transferência.
- Cole a captura em um editor ou documento, como o Paint ou Word.
Dúvidas Frequentes (FAQ)
Aqui estão algumas das perguntas mais comuns que surgem ao tentar printar a tela do notebook.
Como printar a tela do notebook e colar?
Quando você usa a tecla Print Screen, a imagem da tela é copiada para a área de transferência. Para colá-la, basta abrir um editor de imagem (como o Paint) e pressionar Ctrl + V.
Onde ficam os prints no notebook?
As capturas feitas com a tecla Print Screen ficam na área de transferência e precisam ser coladas em um editor de imagens ou documento. Se você usar a ferramenta de captura (Windows + Shift + S), a imagem ficará na área de transferência até ser colada.
Como tirar print no notebook sem a tecla Print Screen?
Se o seu notebook não possui a tecla Print Screen, você pode usar a ferramenta de captura do Windows. Para isso, pressione Windows + Shift + S e selecione a área que deseja capturar.
Como achar as capturas de tela no PC?
Se você salvou a captura de tela, ela ficará geralmente na pasta Imagens do Windows. Se você usou a ferramenta de captura, basta colá-la em um editor e salvar.
Como printar a tela no notebook Samsung ou Dell?
A captura de tela em notebooks Samsung ou Dell segue os mesmos passos mencionados acima. No caso de notebooks Dell, você pode utilizar a tecla Print Screen, ou usar o atalho Windows + Shift + S para capturas mais precisas. Saiba mais sobre capturas de tela no Dell.
Conclusão
Agora que você aprendeu a printar a tela do notebook, a tarefa que parecia complicada se tornou uma habilidade simples e acessível. Lembre-se de que as capturas de tela podem ser uma ferramenta poderosa para registrar informações, criar tutoriais ou até mesmo compartilhar algo interessante com amigos e colegas. Com os métodos que mostramos neste artigo, você pode capturar sua tela de maneira eficaz, seja para salvar dados, compartilhar com outras pessoas ou mesmo para fins criativos.
A captura de tela é um recurso essencial para qualquer usuário de notebook, e agora que você sabe como usá-lo, está pronto para aproveitar esse recurso sempre que precisar. Não deixe que pequenos desafios técnicos o impeçam de ser mais produtivo. Printar a tela do notebook nunca foi tão fácil!